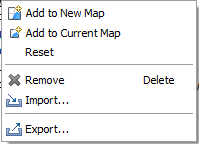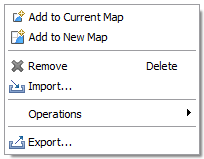Catalog view¶
The Catalog view is used to explore services and resources known to the uDig application. Resources in the catalog view can be added to your map using drag and drop.
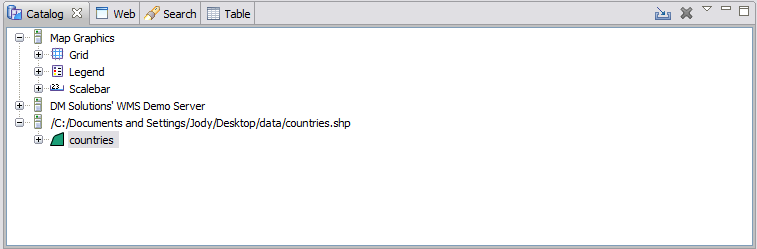
The catalog view is populated as import services and you add layers to your maps. The catalog view is used to track service use and mange the use of information in the uDig application.
Icons¶
The Catalog view can show many types of information, including Shapefiles, Web Map Servers, Web Feature Servers, Spatial Databases, and a range of raster file formats.
Icon
Description

Database

Datastore

Grid Coverage File

Grid Coverage

Repository

Server

Web Feature Service

Web Map Service

Web Catalog Service
Right clicking on an icon allows you to access the context menu for a service or resource.
Toolbar¶
 |
Import data directly into the catalog, without adding it to a map |
 |
Remove a service from the catalog, will only work if the service is not used by any map. |
Add to Current Map¶
Add the resource, or service, to the current map. When adding a service you will be asked to choose which layers.
Add to New Map¶
Add the resource, or service, to a new map. When adding a service you will be asked to choose which layers.
The new map will be created with the same projection as the resource; you can change this behavior in preferences.
Remove¶
Used to remove a service from the Catalog view. Please note that since the Catalog view represent the live uDig application the service may be added again next time it is used by a Map.
Reset¶
Reset the connection to the selected service.
Import¶
Opens the Import Wizard allowing you to directly import a service into the catalog.
Operations¶
Provides access to commonly used operations for the selected service or resource.
Additional operations may also be available in the menu bar: Edit > All Operations
Drag and Drop¶
You can directly drag URLs and Files into the catalog.
Resources can be dragged from the Catalog view into:
- Map editor - add layers on top of the existing map
- Layers view - direct add layers in the desired order, not only on top
If you drag a Service onto the screen you will be prompted to choose which layers to add.
Related reference